
Zoomで簡単!オンラインレッスンのやり方をイメージつきで紹介
「今話題のオンラインレッスンを始めたいけど、まず何から手をつければ良いんだろう?」
そんな疑問をお持ちではないでしょうか?
現在、個人でオンラインレッスンを開催するハードルはグッと下がりました。
とはいえ、これまでふれたことのないツールやサービスを扱うわけですから、必要最低限の知識は必要になります。
そこでこの記事では、誰でも簡単にオンラインレッスンを開催できる具体的な方法についてお伝えしていきます。
オンラインレッスンとは

オンラインレッスンとは、自宅や出先などの好きな場所からインターネット上でレッスンを開催することです。
ZoomやSkype、LINEなどのオンライン会議ツールやアプリを使って音声と動画をリアルタイムで共有して行われます。
オンライン英会話を始めとする語学教室を始め、ダンス・ヨガ・フィットネス教室、楽器・音楽教室、料理教室、プログラミング教室、イラスト教室など、その種類はインドア、アウトドア問わず多岐にわたります。
オンラインでレッスンを開催するメリットとして、以下のような点が挙げられます。
1.場所の制約が少ない
2.時間の制約も少ない
3.外出自粛中にも安心して開催できる
1.場所の制約がない
オンラインで開講出来るので、毎回決まった場所でレッスンを開く必要がなく、自分の都合の良い場所で開講することが出来ます。
受講生にとっても「家、会社の近くにスクールが無い!」「交通の便が悪い!」という理由で、通うのが億劫になることもありません。
2.時間の制約がない
場所の制約が少ないことで、時間の制約も少なくなります。
レッスンを受ける場所の選択肢が多いことで、「現在地からスクールに行くまで時間がかかる」という理由で時間に追われることも少なくなるからです。
3.外出自粛中にも安心して開催できる
また、単純にスクールに通うための通学時間が必要なくなる分、有意義に時間を使えるようになりますよ。
環境さえ整えば自宅でもレッスンを開く、もしくは受けることができるので、外出自粛期間でも安心してレッスンを受けられるのも魅力の一つですね。
オンライン会議ツール「Zoom」とは

前項の「オンラインレッスンとは」で少し触れましたが、オンラインレッスンはオンライン会議ツールを用いて行うのが一般的です。中でも人気と評価が高いのがZoomです。
Zoomはほかのツールと比べて、ビジネスシーンでの利用をメインに想定されており、以下のような点が高く評価されています。
・通信の安定性
・ビジネス向け機能
・参加のしやすさ
・無料プランの機能の充実
順番にお伝えしていきますね。
■通信の安定性、ビジネス向け機能
Zoomはビジネスシーンでの使用を想定されているため、通信の安定性がとても高く評価されています。
会議などで背景の音を自動的に排除するため、話者の声に焦点が合って快適にコミュニケーションが取れるのが特徴です。
■参加のしやすさ
あらかじめ用意されたURLをクリックすれば簡単に参加でき、生徒さんにとっても参加するハードルが低いのも魅力の一つ。生徒さんファーストでレッスンを始めるのにうってつけです。
■無料プランの機能の充実
Zoomには無料プランと有料プランがありますが、チャット機能や画面共有機能、ワークショップ用のブレイクアウトルームの利用など、無料プランでも十分にレッスンを行える機能が備わっています。
まさに、オンラインレッスンの主流と言えるオンライン会議ツールだと言えます。
Zoomダウンロード方法
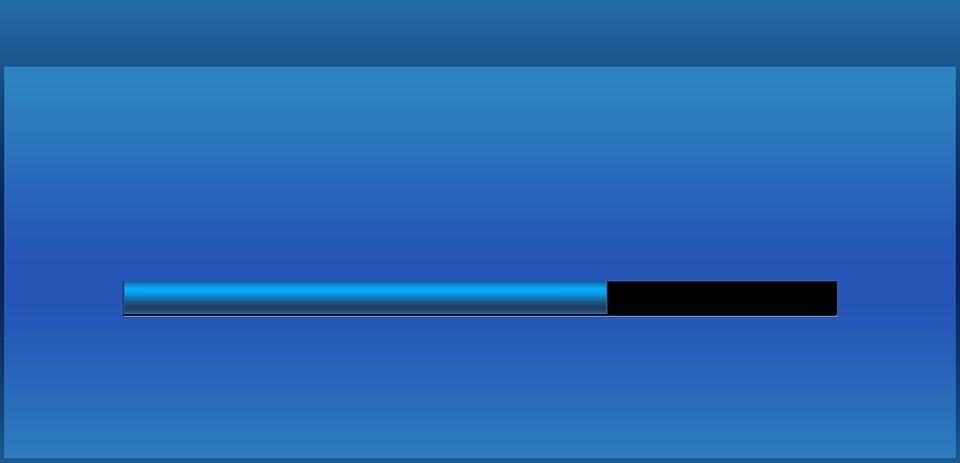
オンラインレッスンで非常に有用なZoomは、簡単にダウンロードできます。
①Zoomのダウンロード用サイトにアクセス
こちら をクリックしてダウンロード用サイトにアクセスします。
②「ダウンロード」をクリック
アクセスした先にある「ミーティング用Zoomクライアント」のダウンロードボタンからダウンロード。
③「無料アカウント」を作成
再度こちらにアクセス。
ページ右上のオレンジ色の「サインアップは無料です」ボタンをクリックしてアカウント登録します。
④Zoomにサインインする
登録が終わったら、先ほどの「サインアップは無料です」ボタンの左にある「サインイン」をクリック。
先ほど登録したメールアドレスとパスワードを入力してログインします。
■参考:Zoom有料版でできることは?
Zoomは無料版でも機能が充実していますが、有料プランに加入することで使える機能をさらに拡張できます。
個人のオンラインレッスンで最も用いられるのが、有料プランの中で最もライトな「Proプラン」です。
有料プランに加入すると、主に以下のことができるようになります。
・3人以上のミーティングが時間無制限で行える(無料プランではMAX40分)
・ミーティング内容をクラウドレコーディングで録画・録音できる
・ユーザー管理機能でZoom上の参加者を簡単に操作できる
さらに価格が良心的な点もポイント。「Proプラン」であれば月々2000円程度の料金設定なので、個人の方にとってもそれほどの負担になりません。
さらに詳しいプランの内容はZoom公式サイトをご参照ください。
ストアカでZoom会議を作成
オンラインレッスンプラットフォームの「ストアカ」を使えば、Zoomと連携して簡単にオンラインレッスンを開催できます。
ストアカにはこちらから登録できます↓
※ユーザー登録・先生登録は無料
登録が終わったら、Zoomとストアカを連携します。
Zoomとストアカの連携も簡単なので、下の動画を参考に連携してみてください。↓
今回は、Zoomとストアカを連携して自分の講座を作成した以降の手順をご説明します。あらかじめ講座作成まで終わらせておいてください。
↓講座作成方法は、こちらを参考にしてください。
①ストアカの講座から「日程を追加」する
Zoomと連携されたアカウントで「日程作成画面」を表示します。
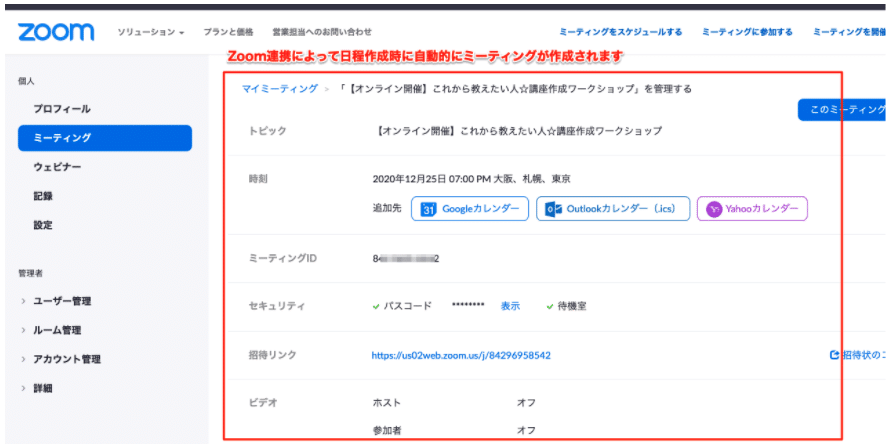
日程作成画面は「先生マイページ」から表示できます。
ストアカのトップページの画面右上に表示されているご自身が登録したユーザーネームをクリックすると、画面の左上に「生徒マイページ」と「先生マイページ」があるので、先生マイページをクリックすると先生マイページに飛べます。
②「講座開催形式」でオンラインを選択
講座開催形式で「オンライン」を選択します。
Zoomとストアカのアカウントが連携されていれば、Zoom連携の欄に「Zoom連携済み」と表示されます。

③「開催日時」を指定し、「Zoomで参加URLを作成」ボタンをクリック
開催日と開催時間を指定して「Zoomで参加URL」ボタンをクリックします。すると自動でZoomに参加するためのURLやミーティングIDなどの情報が入力されます。
※同時に連携済みのZoomアカウント側にもスケジュールが自動作成されています。
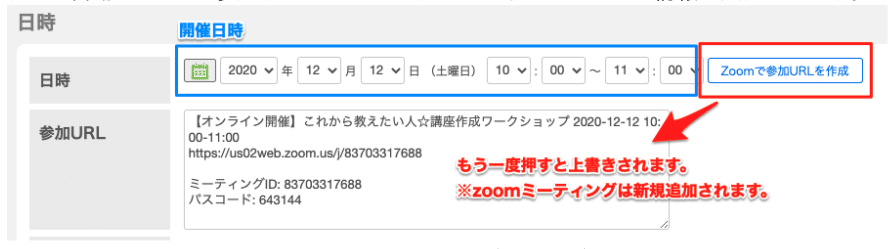
④自動入力された「参加URL」を確認して日程を公開する
自動入力された情報の中から、「https」から始まる参加URLを確認して日程を公開しましょう。これでZoomによるレッスンの設置が完了します。
■参考:Zoomミーティングパスコード設定をONにしておくこと
自動作成された情報のうち、ミーティングIDの下側に記載されるはずの「パスコード」が設定されていない場合は、Zoom側の「アカウント設定」から設定を変更する必要があります。
Zoom側のウェブサイトにログインして、「ミーティングパスコード」をONにして、その真横の鍵マークで「ロック」状態にすればOKです。
Zoom会議を開催するときのポイント

Zoomでレッスンを開講する時に押さえておきたいポイントをいくつかお伝えします。
①作成したミーティングURLはしっかり管理しよう
作成した参加URLは受講予約をした生徒さん側からもマイページから確認できますが、生徒さんに配信される予約確認メールの文面には記載されません。生徒さんによっては予約確認メールを見落としている場合もあります。
なので、伝達ミスや混乱を避けるために、グループメッセージからも参加用URLを案内するとトラブルの予防につながります。
②マイクやカメラの不調がないかチェックしよう
事前にご自身のマイクやカメラが正常に作動するかを確認しておきましょう。講師の声が聞こえなかったりカメラが正常に作動しなかったりすると、生徒さんを不安にさせる要因となります。
万が一マイクやカメラが故障していたなんてことがあると、レッスンを開催できませんので、動作確認はレッスン直前ではなく、前日などゆとりを持ってチェックするようにしましょう。
③パソコンの充電は十分かチェックしよう
オンラインレッスンのメリットとして、ノートパソコンやタブレット端末を利用すれば場所の制約を受けずに自由にレッスンを行えます。
その反面、ノートパソコンやタブレット端末を使っていて、つい忘れがちなのが充電です。普段は電池切れ直前まで放置していたとしても、レッスンを行うときには必ずバッテリーが十分に残っているかチェックしておきましょう。
オンラインで音声や動画を接続すると想像以上に電力を消費します。また、レッスンに集中しているとバッテリーにまで気が回りませんよね。
その結果、不意にレッスン中に接続が切れてしまうと生徒さんに不安を与えてしまいます。オンラインレッスンで使う端末のバッテリーは、レッスン前に確認するクセをつけるようにしましょう。
④Zoomにはレッスン開始の5〜10分前には入室しよう
Zoomにはレッスン開始の5分から10分前には入室するようにしましょう。
ギリギリになってから始めると設定のし忘れなどの不測の事態にアタフタしてしまいがちです。また、早めにミーティングに参加した生徒さんとレッスン前に少し世間話をしておくと、お互いに緊張感が解れるというメリットもあります。
ゆとりを持って入室することでレッスンに向けて気持ちを整えて、良いレッスンにすることを心掛けると、生徒さんの満足度が上がって効果的に売り上げを伸ばすことにつながりますよ。
まとめ

この記事では簡単に始められるオンラインレッスンのやり方についてお伝えしてきました。
オンラインレッスンは誰でも簡単に始められます。Zoomを活用することで、生徒さんにもストレスなくレッスンの案内ができますので、これからレッスンを始めようという方はまずはダウンロードしてみましょう。




